DAFTAR ISIBUKATUTUP
Sebagaimana menghubungkan domain ke host (Hosting, Blogger, Wordpress, dll) melalui penyedia domain.
Dengan cara yang sama kita juga dapat menghubungkan domain ke host melalui layanan Cloudflare.
Mengapa menghubungkan domain melalui Cloudflare, mengapa tidak melalui Penyedia domain saja?
Jawabannya karena ada beberapa fitur berbayar dari Penyedia domain yang digratiskan oleh Cloudflare.
Fitur Keamanan, Privasi, SSL, Email semua ini biasanya berbayar namun digratiskan di Cloudflare.
Kamu pilih yang mana? Perawan atau Janda, perawan lebih menawan, janda lebih menggoda.
Bicara soal kualitas, Cloudflare memiliki kualitas fitur terbaik.
Cloudflare adalah salah satu penyedia layanan Content Delivery Network (CDN) gratis dan tersedia juga layanan berbayar.
Kelebihan Cloudflare
* Menyediakan layanan SSL gratis agar situs dapat diakses dengan HTTPS.
* Mendatangkan visitor/traffik dari luar negeri.
* Meningkatkan kecepatan situs.
* Mengamankan situs dari serangan Hacker, Ddos, Dll.
Kekurangan Cloudflare
* Barangkali kita tidak menyukai visitor dari luar negeri, jika begitu maka ini termasuk kekurangan dan sebaliknya jika kita menyukainya maka ini kelebihan.
* Terjadi error pada situs kita saat mereka melakukan pemeliharaan.
* Karena pengamanannya tingkat tinggi maka perayap mesin pencari juga akan diamankan sehingga kemungkinan imbasnya situs kita lambat terindex.
Tapi terdapat 4 pilihan tingkatan keamanan:
1. Tidak aman => Pengamanan alakadarnya.
2. Fleksibel => Hanya mengamankan dari Browser ke Cloudflare.
3. Full => Mengamankan dari Browser ke Cloudflare dan ke Situs/Blog.
4. Full Banget => Mengamankan dari ujung ke ujung. Dari Browser ke Cloudflare dan ke Situs/Blog dan ke ujung lagi.
Saya rasa dengan memilih nomor 1, 2 atau 3 maka situs kita tetap akan dirayapi mesin pencari karena pengamanannya tidak terlalu ketat.
Cara Menambahkan Domain di Cloudflare
1. Kunjungi https://cloudflare.com dan silakan mendaftar. Tambahkan Email dan Password lalu Verifikasi melalui Email.
2. Setelah terdaftar dan terverifikasi selanjutnya silakan Login.
3. Add site.
Tambahkan domain kedalam kotak.
4. Select a plan.
Pilih yang Free $0 lalu klik Continue.
5. Review DNS Records.
Jika ingin menghubungkan domain kita ke Blogger.com maka tambahkan DNS Record dari Blogger.
* Silakan Ke Blogger > Setelan > Kustom Domain > Masukan Domain kedalam kotak, misal: "www.yourdomain.my.id" setelah itu akan muncul tulisan begini:
Kami tidak dapat memverifikasi kewenangan Anda terhadap domain ini. Di situs registrar domain Anda, cari setelan Domain Name System (DNS) Anda dan masukkan dua CNAME berikut:
(Nama: www, Tujuan: ghs.google.com)
dan
(Nama: nidbqdw5kpvz, Tujuan: gv-ile2fmgvl567jq.dv.googlehosted.com).
Pada situs Cloudflare bagian "Review DNS Records" silakan tambahkan dua CNAME dari Blogger tersebut.
Pada Type pilih CNAME
Pada Name isi www
Pada Target isi ghs.google.com
Pada Proxy status jangan diconteng.
Pada TTL pilih Auto.
Dan Klik Save.
Klik Add Records lagi, lalu isi:
Pada Type pilih CNAME
Pada Name isi nidbqdw5kpvz
Pada Target isi gv-ile2fmgvl567jq.dv.googlehosted.com
Pada Proxy status jangan diconteng.
Pada TTL pilih Auto.
Dan Klik Save.
Setelah menambahkan dua CNAME seperti diatas selanjutnya menambahkan 4 buah IP dari Blogger:
216.239.32.21
216.239.34.21
216.239.36.21
216.239.38.21
Pada Type pilih A
Pada Name isi @
Pada IPv4 Address isi 216.239.32.21
Pada Proxy status jangan diconteng.
Pada TTL pilih Auto.
Dan Klik Save.
Ulangi Klik Add Records lagi untuk membuat 4 buah IP type A, dengan pengaturan yang sama seperti diatas hanya saja berbeda Pada IPv4 Address.
Jadi total ada 6 kali Klik Add Records, 2 buah untuk menambahkan Type CNAME dan 4 buah Type A.
Keterangan:
* Pada Name isi dengan @, jika kemudian @ berubah menjadi nama domain maka biarkan saja.
* Pada Proxy status jangan diconteng alias jangan diaktifkan (kuning tanda aktif), ini bertujuan agar HTTPS Cloudflare tidak berbenturan dengan HTTPS milik Blogger.
* Pada TTL pilih Auto, TTL singkatan dari Time To Live alias berapa lama pengaturan baru akan aktif.
6. Change your nameservers.
Pada langkah ke 6 ini kita akan diberi dua buah Nameservers.
Misal:
xxx.ns.cloudflare.com
bbb.ns.cloudflare.com
Tambahkan dua buah NS tersebut ke fitur Nameservers di penyedia domain atau tempat dimana kita membeli domain.
Setelah dua buah NS tersebut terpasang di penyedia domain, lalu kembali lagi ke situs Cloudflare dan Klik "Done, check nameservers".
7. Selesai.
Pada domain yang kita tambahkan di Cloudflare akan muncul tanda conteng bertuliskan Aktif. Tapi meskipun sudah bertuliskan aktif harus tetap menunggu 24 jam karena ini akun gratis dan untuk akun berbayar katanya 5 menit langsung aktif.
Catatan:
Mengingat tidak ada kepastian berapa lama harus menunggu HTTPS-nya muncul setelah mengkustom domain di Blogger, ada baiknya jangan buru-buru menyimpan domain ke dalam kotak kustom, meskipun sudah bisa disimpan. Biarkan saja dulu domainnya mengarah ke halaman kosong untuk menghindari penurunan indexing.
Berdasarkan yang saya alami pernah hampir seminggu setelah mengkustom domain tapi https-nya belum juga muncul dan akibatnya indexing menurun sebab https berubah ke http. Misal sebelumnya post sudah terindex sebanyak 100 dan gara-gara perubahan dari https ke http lalu turun menjadi 80 misalnya.
Setelah pas 24 jam paska pengaturan di Cloudflare, jika bisa lebihi sedikit, barulah simpan domainnya di kotak kustom Blogger.
Pengaturan Tambahan berikut Khusus untuk Domain yang dihosting ke Blogger.
Berasumsi bahwa kuatir HTTPS Blogger akan berbenturan dengan HTTPS Cloudflare maka sebaiknya semua pengaturan yang berhubungan dengan https di Cloudflare dimatikan saja.
Automatic HTTPS rewrites: OFF
Always use HTTPS: OFF
Auto Minify: NONE
Brotli: OFF
Auto Minify adalah fitur untuk mengompres dan memperbaiki segala bentuk kode disitus kita, dampaknya situs bekerja maksimal dan loadingnya cepat. Tapi dari pengalaman pengguna yang pernah saya baca, sebagian gambar disitus tidak kelihatan.
Pengaturan SSL secara khusus dapat dilihat di menu sidebar kiri.
1. Tidak aktif => Pengamanan alakadarnya.
2. Fleksibel => Hanya mengamankan dari Browser ke Cloudflare.
3. Full => Mengamankan dari Browser ke Cloudflare dan ke Situs/Blog.
4. Full Banget => Mengamankan dari ujung ke ujung. Dari Browser ke Cloudflare dan ke Situs/Blog dan ke ujung lagi.
Masih berasumsi bahwa kuatir antara HTTPS Blogger dan Cloudflare akan berbenturan dan kuatir lambat terindex maka pilih saja yang nomor 1 yaitu Tidak aktif.
Jika semuanya dimatikan apa gunanya menambahkan domain di Cloudflare?
Ya barangkali hanya ingin memanfaatkan traffik dari luar negeri saja. Wkwk!
Saya rasa hanya itu yang perlu terkait Setting Cloudflare ke Blogger. Sebetulnya masih banyak lagi pengaturan lainnya lengkap dengan keterangannya secara rinci disana. Silakan atur saja sesuai pemahaman agan karena sejujurnya saya sendiri tidak begitu paham wkwk.
Berikut ini keterangan pada Menu SSL/TLS
Pilihan Mode enkripsi SSL/TLS:
Nonaktif (tidak aman)
Tidak ada enkripsi yang diterapkan.
Fleksibel
Mengenkripsi lalu lintas antara browser dan Cloudflare.
Penuh
Mengenkripsi end-to-end, menggunakan sertifikat yang ditandatangani sendiri di server.
Penuh (ketat)
Mengenkripsi end-to-end, tetapi memerlukan CA tepercaya atau sertifikat Cloudflare Origin CA di server.
Mengapa situs saya tidak berfungsi melalui HTTPS?
Jika Anda baru saja mendaftar ke Cloudflare, dan status sertifikat Anda di atas menunjukkan “Sertifikat Otorisasi”, HTTPS belum tersedia untuk situs Anda karena Cloudflare tidak memiliki sertifikat untuk itu. Penyediaan biasanya memakan waktu sekitar 15 menit untuk paket berbayar dan hingga 24 jam untuk Gratis. Hubungi Dukungan jika Anda tidak memiliki sertifikat setelah waktu tersebut.
Jika status di atas menunjukkan “Sertifikat Aktif” ada beberapa masalah umum lainnya yang dapat muncul saat mengakses situs Anda melalui HTTPS.
Pengaturan SSL apa yang harus saya gunakan?
Pengaturan ini mengontrol bagaimana server Cloudflare terhubung ke asal Anda untuk permintaan HTTPS . Kami merekomendasikan untuk mengaktifkan pengaturan Full SSL (Strict) jika memungkinkan. Kasus penggunaan umum untuk masing-masing adalah:
Nonaktif: Tidak ada pengunjung yang dapat melihat situs Anda melalui HTTPS; mereka akan dialihkan ke HTTP.
SSL Fleksibel: Anda tidak dapat mengonfigurasi dukungan HTTPS di asal Anda, bahkan dengan sertifikat yang tidak valid untuk situs Anda. Pengunjung akan dapat mengakses situs Anda melalui HTTPS, tetapi koneksi ke asal Anda akan dilakukan melalui HTTP. Catatan: Anda mungkin mengalami redirect loop dengan beberapa konfigurasi asal .
SSL Lengkap: Asal Anda mendukung HTTPS, tetapi sertifikat yang dipasang tidak cocok dengan domain Anda atau ditandatangani sendiri. Cloudflare akan terhubung ke asal Anda melalui HTTPS, tetapi tidak akan memvalidasi sertifikat.
Penuh (ketat): Asal Anda memiliki sertifikat yang valid (tidak kedaluwarsa dan ditandatangani oleh CA tepercaya atau CA Asal Cloudflare) terpasang. Cloudflare akan terhubung melalui HTTPS dan memverifikasi sertifikat pada setiap permintaan.
Rekomendasi SSL/TLS
Untuk memeriksa apakah situs web Anda dapat menggunakan mode SSL/TLS yang lebih aman, aktifkan Rekomendasi SSL/TLS. Terima email dengan rekomendasi Cloudflare.
Tentang Rekomendasi SSL/TLS
Setelah mengaktifkan Rekomendasi SSL/TLS, pemilik zona akan menerima email jika rekomendasi untuk mode SSL/TLS yang lebih aman tersedia. Jika tidak ada email yang diterima, rekomendasinya adalah tetap menggunakan mode saat ini. Anda tidak diharuskan untuk menggunakan rekomendasi. Pemberi Rekomendasi berjalan secara berkala dan mengirimkan pemberitahuan jika rekomendasi baru tersedia. Rekomendasi tidak pernah lebih rendah dari mode SSL/TLS Anda saat ini.
Rekomendasi SSL/TLS tidak dimaksudkan untuk menyelesaikan masalah dengan fungsionalitas situs web atau domain. Jika situs web Anda tidak berfungsi pada mode saat ini, tidak ada rekomendasi yang akan diberikan.
Cara mendapatkan domain TLD gratis dan diskon hingga Rp.0
Setiap akhir/awal tahun maupun pada hari-hari besar biasanya ada saja promo diskon domain TLD (Top Level Domain) seperti .COM, .NET, .ID, dll. Dengan harga sepertiga, potongan setengah harga, harga seribuan, hingga ada yang gratis Rp.0 / $0.
Sejauh ini melalui pantauan saya berikut beberapa diantara penyedia domain yang memberikan promo diskon domain di akhir tahun 2022 ini.
1. Namecheap.com
Situs penyedia domain Namecheap menawarkan .COM, .NET dengan harga sekitar $6 dari harga normal berkisar $10-an. Dan .US, .BIZ serta TLD lainnya sekitar $0.99 plus nambah bayar dikit lagi buat ICAN (keamanan). Aktif 1 tahun dan perpanjangan harga normal sekitar $10.
2. Rumahweb.com
Untuk situs penyedia domain Rumahweb akhir tahun 2022 ini menawarkan diskon .COM Rp. 40.000 plus bayar dikit buat PPN 11% (pajak) jadi total bayar Rp.55.500. Aktif 1 tahun dan perpanjangan/renewal Rp.145.000
3. Jagoanhosting.com
Selain promo hosting premium yang digratiskan situs penyedia domain Jagoanhosting ini juga memberikan diskon .COM Rp. 21.000 dan .My.id, .Biz.id seharga Rp. 0 alias gratis untuk 500 orang. Khusus Jagoanhosting tak ada pajak untuk mendapatkan domainnya namun sebagai gantinya diminta memfollow akun IG dan share keteman serta menyertakan tag. Setelah itu domain langsung aktif jadi milik kita selama 1 tahun.
4. Domainesia.com
Demikian juga dengan Domainesia, domain harga Rp. 500-ribuan di diskon menjadi Rp. 17 - 15.000-an saja, namun mungkin mampus kita membayar pada saat perpanjangan nanti hehe, cocoknya buat situs pebisnis mungkin.
Tips mendapat Domain TLD gratis
Promo atau Diskon semacam ini umumnya kuota dan waktunya terbatas, jadi agar beruntung berikut beberapa tips persiapan agar berhasil.
1. Pastikan kita sudah terdaftar jauh-jauh hari di berbagai penyedia domain, daftar doang meski kaga beli, silakan daftar saja. Kalau kita sudah terdaftar, setiap ada promo kita akan mendapat info promo dari email. Selain itu jika sudah terdaftar kita akan lebih cepat meng-klaim setiap ada promo.
2. Follow berbagai akun sosmed situs penyedia domain, selain mendapatkan info promo dari akun sosmed mereka, dalam beberapa hal terkait promo semacam ini biasanya ada syarat buat mendapatkan promonya yaitu share-share di sosmed, syarat ngetag-tag teman dsb..
3. Menyiapkan kelengkapan data kita, meskipun sudah terdaftar di situs terkait, tak jarang data kita di minta lagi, jadi sebaiknya siapkan data kita, jika menggunakan Chrome kita bisa menyimpan semua data yang diperlukan di Chrome, seperti nama, alamat, kode pos, dll. Jika data sudah tersimpan di Chrome, setiap ada pengisian data di situs manapun biasanya otomatis terisi jadi proses menjadi cepat.
Demikian posting Domain TLD Gratis dan Diskon Rp.0 / $0 serta Tips mendapat Domain TLD gratis, jangan tergesa-gesa, santai saja, tingkat keberhasilannya 90% bakal dapat domainnya. Kalau saya biasanya memanfaatkan promo semacam ini untuk membeli kembali domain saya yang sudah lama mati bertahun-tahun lalu. Buat agan yang punya domain mati, ini adalah cara jitu menghidupkannya kembali melalui diskon, wkwk!


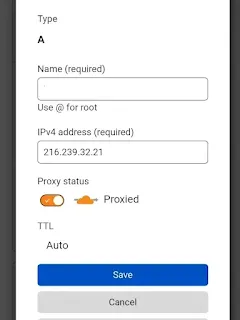














Comments
Post a Comment